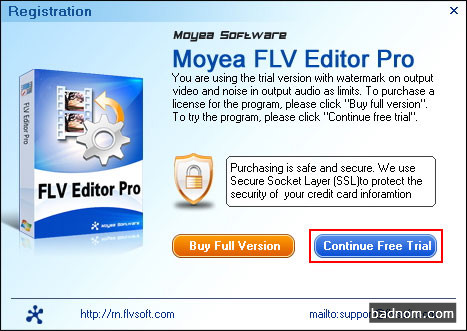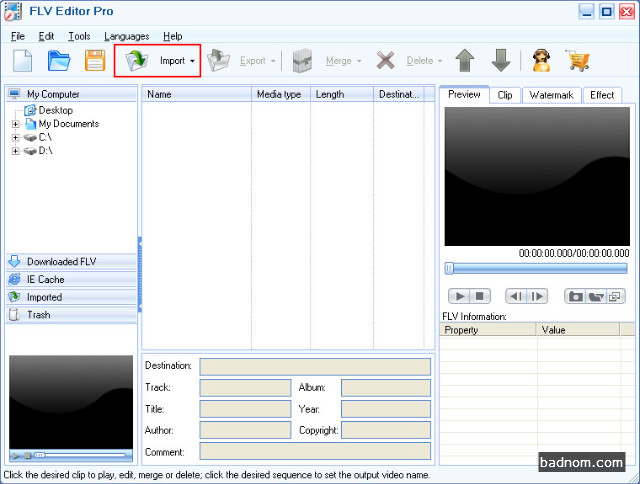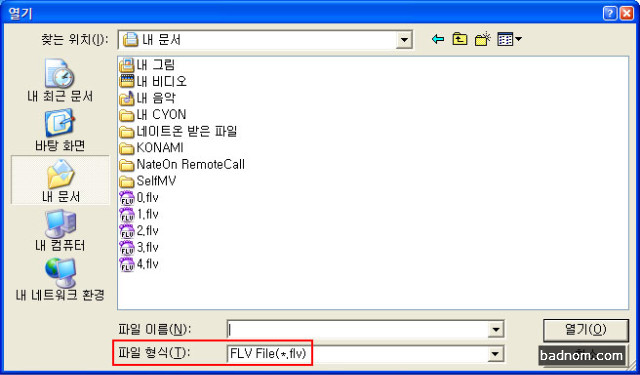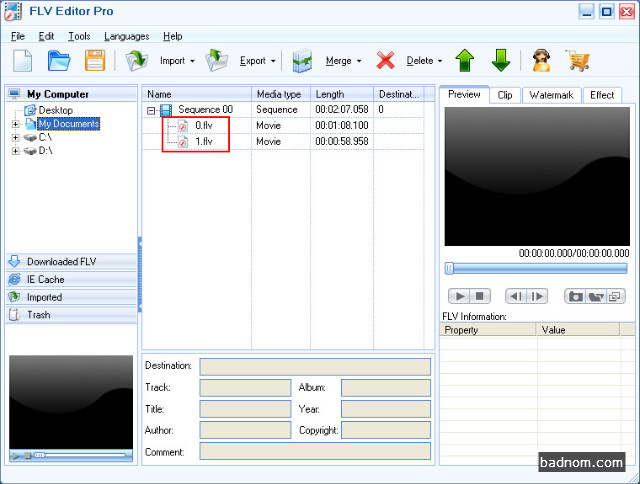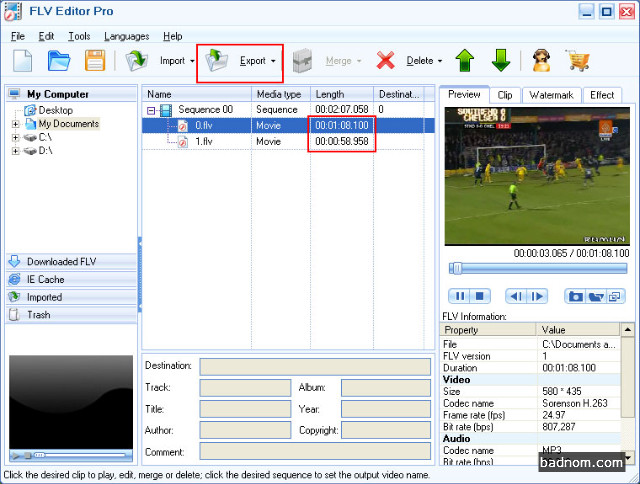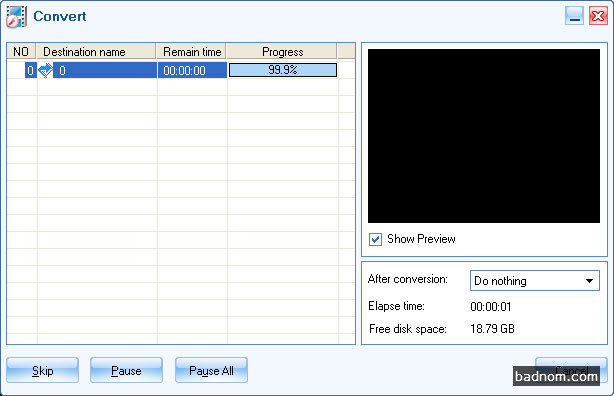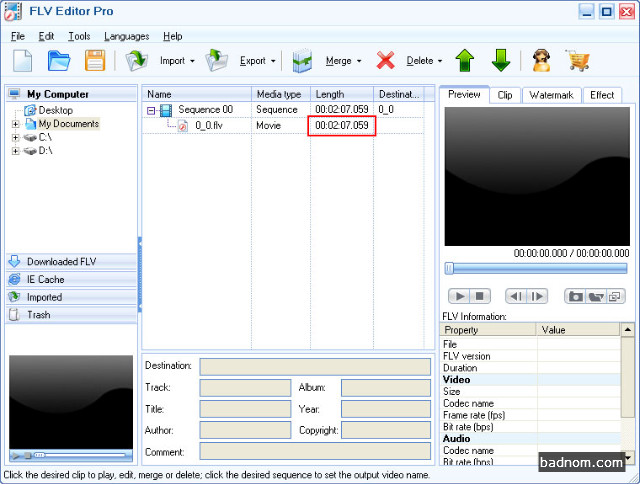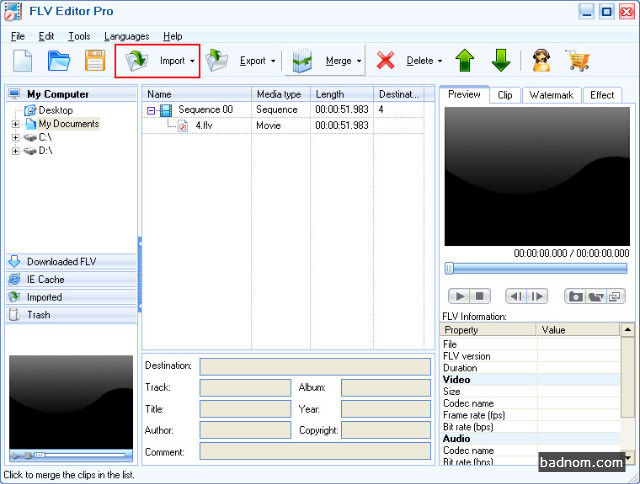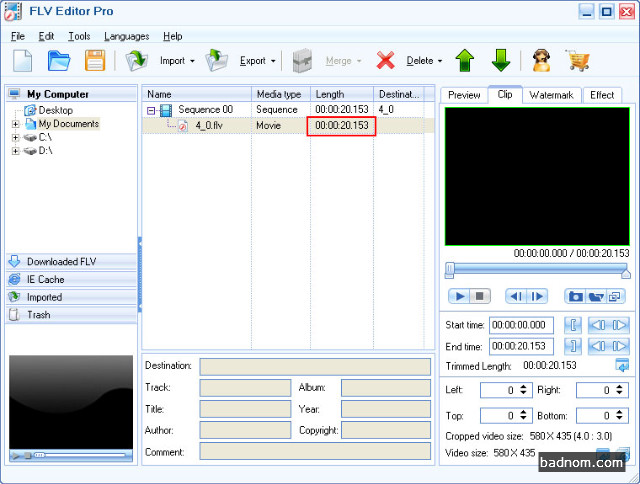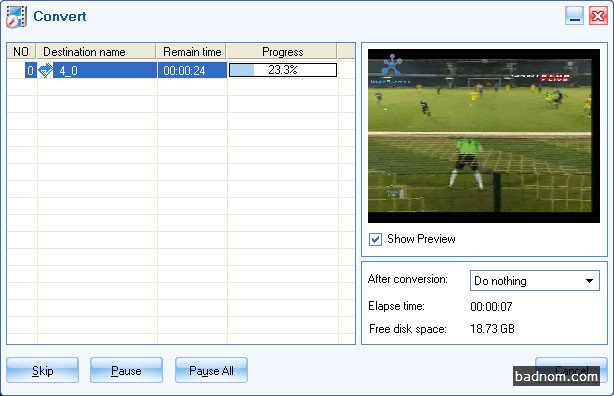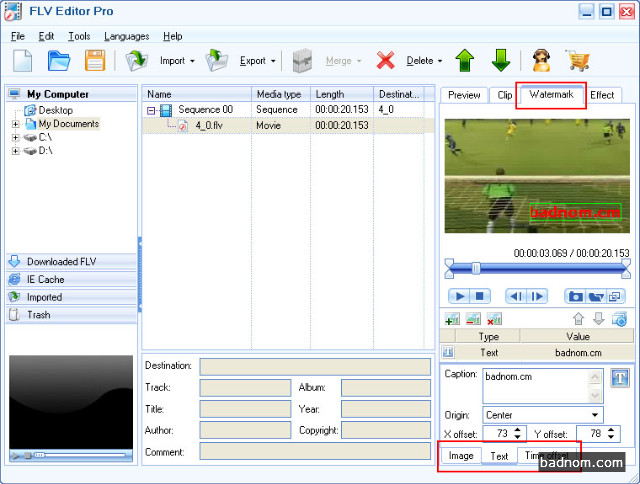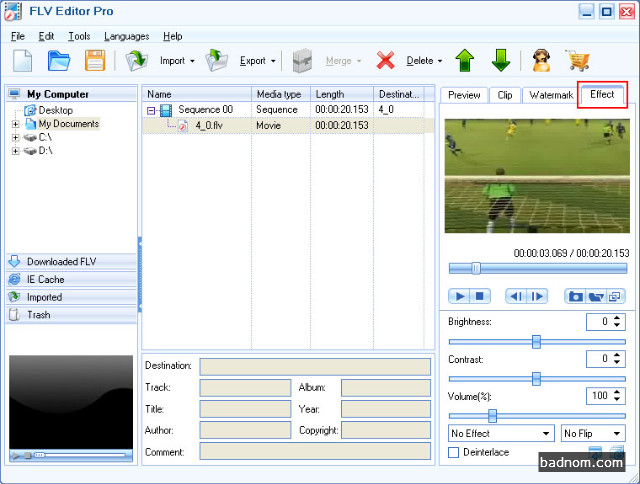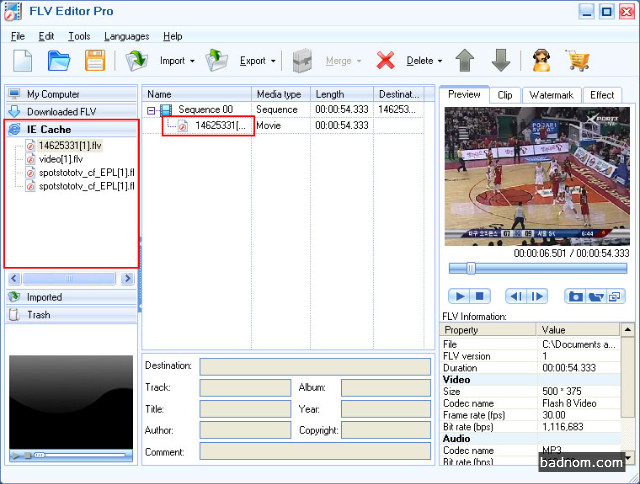flv 동영상 편집 프로그램 - Moyea FLV Editor Pro, Free Trial.
페이지 정보
작성자첨부파일
-
 FlvEditorPro_setup.exe
(7.8M)
14회 다운로드
DATE : 2011-12-10 17:47:51
FlvEditorPro_setup.exe
(7.8M)
14회 다운로드
DATE : 2011-12-10 17:47:51
본문
갑자기 flv 파일을 편집할 일이 있어 파일을 찾던 도중..
Free Trial로도 충분히 사용할 수 있다는 말에... 다운을 받아 설치하고 편집해 보려고 합니다.
사용해 보시면서 도움이 되는 정보 공유했으면 합니다.
---------------------------------------------------------------
출처 : http://badnom.com/1222
앞서 포스팅했던 Avidemux을 이용해 여러개의 flv 파일을 합치다가 한가지 난관에 봉착했다. 1~2개의 파일을 합칠 때는 몰랐는데, 5개 이상의 파일을 합치다보니 영상과 음성이 맞지 않는 현상이 일어난 것이다. 영상과 음성의 싱크를 맞추기 위해 여러가지 옵션을 줘가면서 새롭게 인코딩까지 해보았지만 나아질 지미는 보이지 않았다.
그래서 해결을 위해 구글링을 하다가 더 강력한 프로그램을 발견했다. 바로 Moyea FLV Editor Pro이다. 사실 Avidemux은 flv 파일 편집툴이라기 보단 동영상 편집툴이라 부르는게 더 옳다. 단지 flv 확장자를 지원할 뿐이다. 하지만 Moyea FLV Editor Pro는 flv 파일만을 다루는 더 기능이 막강한 프로그램이다.
한가지 아쉬운 점은 Moyea FLV Editor Pro은 쉐어웨어로써 기능을 완벽하게 사용하기 위해선 정품 구매를 해야 한다는 것이다. 하지만 단순히 flv 파일을 합치거나 분할하는 기능만을 필요로 한다면 Free Trial로도 충분히 쓸만하다. 먼저, 프로그램을 다운로드한 뒤, 설치 후 실행시키면 다음과 같은 화면이 뜬다.
Continue Free Trial을 눌러주면 프로그램이 뜬다.
메뉴들도 간단해서 쉽게 사용할 수 있도록 해놨다. 먼저 2개의 flv 파일을 합치는 작업을 해보겠다. Import - Import Merge FLVs를 눌러 합치고자 하는 파일을 불러온다.
파일형식에서 알 수 있듯 flv 파일만 불러올 수 있다. 불러오고자 하는 파일의 수만큼 선택해주면 여러 파일을 하나의 시퀀스 안에 불러올 수 있다.
0.flv와 1.flv를 불러오면 다음과 같이 된다. 한 시퀸스 안에 두개의 파일이 놓여 있다. 이 상태에서 Export해주면 두 파일이 합쳐진 새로운 파일이 만들어 진다.
두 파일의 순서를 바꾸고 싶으면 Move Up과 Move Down을 이용해서 위치를 바꿔주면 된다. 그리고 파일을 선택해보면 옆의 Preview을 통해 영상을 확인할 수도 있다.
Export를 누르면 다음과 같이 뜬다. 여기서 Output format에 주목할 필요가 있다. 꼭! Flash Video의 FLV(without recoding)을 선택해야 한다. 만약, 아래 Include video나 Include audio 중 하나의 체크를 없애면, 그 부분만 제외된 채 합쳐지게 된다.
새롭게 인코딩하는 과정이 아니기 때문에 빠르게 작업이 완료된다.
합쳐진 0_0.flv 파일의 재생시간을 확인해보면 제대로 합쳐진 것을 확인할 수 있다.
더 많은 파일을 합치고 싶으면 한 시퀀스 안에 여러 파일을 불러오면 되는 것이다. 이제 하나의 flv 파일에서 원하는 부분만을 분할해 보겠다.
Import - Import FLV를 통해 분할하고자 하는 파일을 불러온다.
그리고 분발하고자 하는 파일을 클릭한 뒤, 옆 화면에서 Clip을 선택하면 아래 Start time과 End time을 볼 수 있다. 원하는 타임을 적고 엔터를 치거나, 좌우 버튼을 통해 프레임 단위로 이동해 원하는 곳에서 [ 모양의 버튼을 클릭하면 Start time이 바뀌게 된다. End time도 마찬가지로 설정할 수 있다. Start time과 End time의 설정이 끝나면 Export 해주면 된다. 역시 Output format은 Flash Video의 FLV(without recoding)을 선택해 줘야 한다.
분할된 파일을 불러와보면 앞서 작업했던 만큼만 따로 flv 파일로 저장된 것을 확인할 수 있다. 앞서 꼭 Flash Video의 FLV(without recoding)로 Output format을 선택해야 한다고 했는데, 그 이유는 다른 포맷으로 변환할 경우 영상 내에 원하지 않는 것들이 삽입되기 때문이다. 그 이유는 이 프로그램이 쉐어웨어이기 때문이다.
Output format을 AVI Xvid로 선택해 작업하는 과정이다. 앞서보다 다소 많은 시간이 소요된다.
이렇게 완료된 파일을 확인해보면 좌측 상단에 워터마크가 찍한 것을 볼 수 있다. 게다가 영상 마지막 쯤에 아주 잠깐이지만 한 여성의 음성도 들려온다. 아무튼, 이러한 원치 않는 것들이 삽입되기 때문에 단순히 flv 파일을 합치거나 분할하는데만 사용하길 권한다. 만약, 이러한 이유를 별로 개의치 않는다면 더 많은 기능을 즐길 수 있다.
Clip의 아래쪽에는 숫자값을 주어 영상의 크기를 변경할 수도 있고
Watermark를 선택하면 자신이 원하는 이미지나 텍스트를 삽입할 수 있다. Time offset을 지정하면 페이드 기능도 사용 가능하다.
그리고 Effect를 보면 다양한 형태로 영상에 효과를 줄 수 있다.
물론 이러한 기능들은 다른 포맷으로 변환하였을 때만 유효하다. 마지막으로 이 프로그램의 재밌는 기능 중 하나가 인터넷에서 봤던 동영상도 불러 올 수 있다는 것이다. 웹서핑 중 봤던 동영상은 자신의 컴퓨터 어딘가에 남게 된다. 이 남겨진 파일을 불러오는 것이다.
좌측에 IE Cache를 클릭해 보면 자신이 봤던 파일들을 볼 수 있다. 이 파일을 끌어다가 중앙에 놓으면 앞서와 마찬가지로 해당 파일을 편집할 수 있다.
Free Trial로도 충분히 사용할 수 있다는 말에... 다운을 받아 설치하고 편집해 보려고 합니다.
사용해 보시면서 도움이 되는 정보 공유했으면 합니다.
---------------------------------------------------------------
출처 : http://badnom.com/1222
앞서 포스팅했던 Avidemux을 이용해 여러개의 flv 파일을 합치다가 한가지 난관에 봉착했다. 1~2개의 파일을 합칠 때는 몰랐는데, 5개 이상의 파일을 합치다보니 영상과 음성이 맞지 않는 현상이 일어난 것이다. 영상과 음성의 싱크를 맞추기 위해 여러가지 옵션을 줘가면서 새롭게 인코딩까지 해보았지만 나아질 지미는 보이지 않았다.
그래서 해결을 위해 구글링을 하다가 더 강력한 프로그램을 발견했다. 바로 Moyea FLV Editor Pro이다. 사실 Avidemux은 flv 파일 편집툴이라기 보단 동영상 편집툴이라 부르는게 더 옳다. 단지 flv 확장자를 지원할 뿐이다. 하지만 Moyea FLV Editor Pro는 flv 파일만을 다루는 더 기능이 막강한 프로그램이다.
한가지 아쉬운 점은 Moyea FLV Editor Pro은 쉐어웨어로써 기능을 완벽하게 사용하기 위해선 정품 구매를 해야 한다는 것이다. 하지만 단순히 flv 파일을 합치거나 분할하는 기능만을 필요로 한다면 Free Trial로도 충분히 쓸만하다. 먼저, 프로그램을 다운로드한 뒤, 설치 후 실행시키면 다음과 같은 화면이 뜬다.
Continue Free Trial을 눌러주면 프로그램이 뜬다.
메뉴들도 간단해서 쉽게 사용할 수 있도록 해놨다. 먼저 2개의 flv 파일을 합치는 작업을 해보겠다. Import - Import Merge FLVs를 눌러 합치고자 하는 파일을 불러온다.
파일형식에서 알 수 있듯 flv 파일만 불러올 수 있다. 불러오고자 하는 파일의 수만큼 선택해주면 여러 파일을 하나의 시퀀스 안에 불러올 수 있다.
0.flv와 1.flv를 불러오면 다음과 같이 된다. 한 시퀸스 안에 두개의 파일이 놓여 있다. 이 상태에서 Export해주면 두 파일이 합쳐진 새로운 파일이 만들어 진다.
두 파일의 순서를 바꾸고 싶으면 Move Up과 Move Down을 이용해서 위치를 바꿔주면 된다. 그리고 파일을 선택해보면 옆의 Preview을 통해 영상을 확인할 수도 있다.
Export를 누르면 다음과 같이 뜬다. 여기서 Output format에 주목할 필요가 있다. 꼭! Flash Video의 FLV(without recoding)을 선택해야 한다. 만약, 아래 Include video나 Include audio 중 하나의 체크를 없애면, 그 부분만 제외된 채 합쳐지게 된다.
새롭게 인코딩하는 과정이 아니기 때문에 빠르게 작업이 완료된다.
합쳐진 0_0.flv 파일의 재생시간을 확인해보면 제대로 합쳐진 것을 확인할 수 있다.
더 많은 파일을 합치고 싶으면 한 시퀀스 안에 여러 파일을 불러오면 되는 것이다. 이제 하나의 flv 파일에서 원하는 부분만을 분할해 보겠다.
Import - Import FLV를 통해 분할하고자 하는 파일을 불러온다.
그리고 분발하고자 하는 파일을 클릭한 뒤, 옆 화면에서 Clip을 선택하면 아래 Start time과 End time을 볼 수 있다. 원하는 타임을 적고 엔터를 치거나, 좌우 버튼을 통해 프레임 단위로 이동해 원하는 곳에서 [ 모양의 버튼을 클릭하면 Start time이 바뀌게 된다. End time도 마찬가지로 설정할 수 있다. Start time과 End time의 설정이 끝나면 Export 해주면 된다. 역시 Output format은 Flash Video의 FLV(without recoding)을 선택해 줘야 한다.
분할된 파일을 불러와보면 앞서 작업했던 만큼만 따로 flv 파일로 저장된 것을 확인할 수 있다. 앞서 꼭 Flash Video의 FLV(without recoding)로 Output format을 선택해야 한다고 했는데, 그 이유는 다른 포맷으로 변환할 경우 영상 내에 원하지 않는 것들이 삽입되기 때문이다. 그 이유는 이 프로그램이 쉐어웨어이기 때문이다.
Output format을 AVI Xvid로 선택해 작업하는 과정이다. 앞서보다 다소 많은 시간이 소요된다.
이렇게 완료된 파일을 확인해보면 좌측 상단에 워터마크가 찍한 것을 볼 수 있다. 게다가 영상 마지막 쯤에 아주 잠깐이지만 한 여성의 음성도 들려온다. 아무튼, 이러한 원치 않는 것들이 삽입되기 때문에 단순히 flv 파일을 합치거나 분할하는데만 사용하길 권한다. 만약, 이러한 이유를 별로 개의치 않는다면 더 많은 기능을 즐길 수 있다.
Clip의 아래쪽에는 숫자값을 주어 영상의 크기를 변경할 수도 있고
Watermark를 선택하면 자신이 원하는 이미지나 텍스트를 삽입할 수 있다. Time offset을 지정하면 페이드 기능도 사용 가능하다.
그리고 Effect를 보면 다양한 형태로 영상에 효과를 줄 수 있다.
물론 이러한 기능들은 다른 포맷으로 변환하였을 때만 유효하다. 마지막으로 이 프로그램의 재밌는 기능 중 하나가 인터넷에서 봤던 동영상도 불러 올 수 있다는 것이다. 웹서핑 중 봤던 동영상은 자신의 컴퓨터 어딘가에 남게 된다. 이 남겨진 파일을 불러오는 것이다.
좌측에 IE Cache를 클릭해 보면 자신이 봤던 파일들을 볼 수 있다. 이 파일을 끌어다가 중앙에 놓으면 앞서와 마찬가지로 해당 파일을 편집할 수 있다.
댓글목록

wolf님의 댓글
^^ 설치 후 잘 사용하고 있습니다.

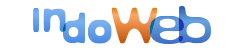
 재인니 대한검도회
재인니 대한검도회
 BALI 한국센터
BALI 한국센터
 BBJA 농구단
BBJA 농구단
 재인니 한인 야구 협회 (Indonesia Korean Baseball Organization ; IKBO)
재인니 한인 야구 협회 (Indonesia Korean Baseball Organization ; IKBO)
 UMN BIPA
UMN BIPA
 인도네시아 국립대(UI)
인도네시아 국립대(UI)
 코리아나 야구동호회
코리아나 야구동호회
 FC화풋
FC화풋